直播
直播介绍
直播,即机构在指定时间内,通过线上平台实现和用户实时视频互动。
直播适用于需要和用户进行交流互动的内容,目前支持两种形式:
摄像头视频直播,即讲师实时视频,同时可配合PDF课件做演示
屏幕共享直播,即共享讲师的电脑桌面,该模式不支持和摄像头同时使用
直播优势
固定时间直播,可统一聚集用户,在直播过程中加入营销政策;
直播过程中讲师可根据实际情况灵活应变,与用户互动;
直播内容可设置是否支持回看。
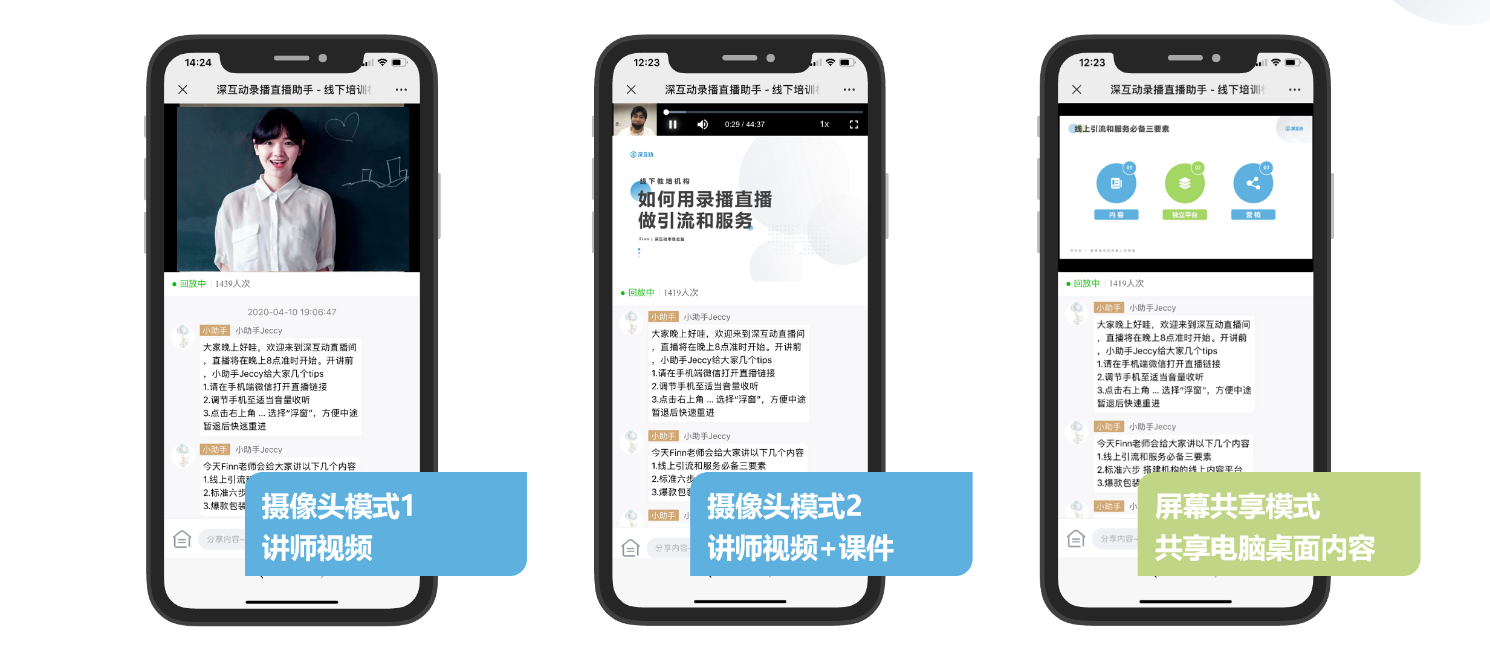
添加直播
Step1: 进入 课程管理 - 直播 ,点击 直播 进入直播添加页面。

Step2: 按照要求逐一设置直播封面、名称、购买方式、介绍内容,设置直播时间、上架时间、回放,保存即添加成功。
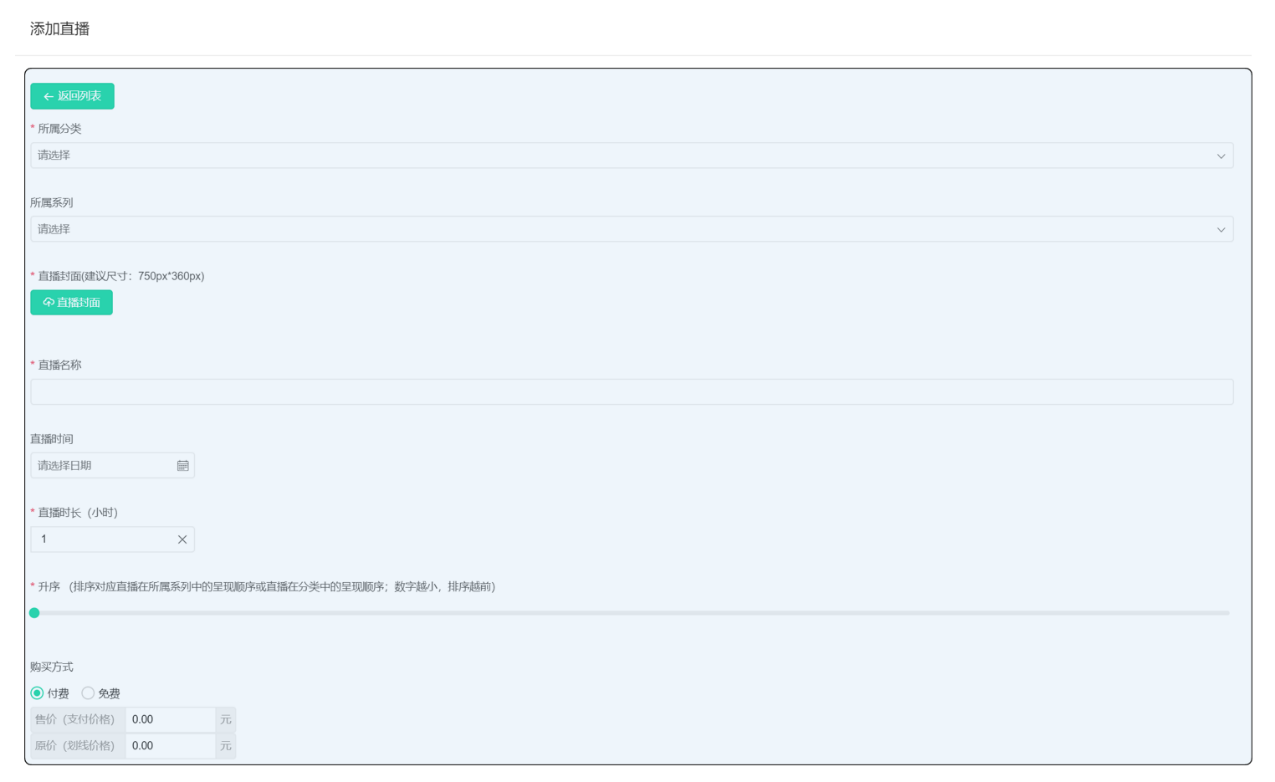
关键设置说明
- 所属分类
分类为必填项,可选择默认分类,也可进入【分类】界面添加自定义分类
- 所属系列
未选择所属系列,该直播内容将在 全部课程 中单独显示;
选择了所属系列,该直播内容只在系列详情页目录中显示,不会在 全部课程 中单独显示。
- 购买方式
支持单独购买: 独立课程,需勾选“支持单独购买”并设置付费或免费;归属于系列中的课程,可自由选择是否支持单独购买,如取消支持单独购买,该课程仅可通过购买系列获取。
- 上架
关闭上架: 即直播不会在手机页面上显示,无法进入链接查看;
开启上架: 即直播在手机页面上显示;假设所设定的上架时间未到,直播将在上架时间到后才自动显示。
- 上架但隐藏
选择上架但隐藏,可通过链接访问课程,但不会在手机页面的全部课程中显示。可应用于以下两种场景:
1)非公开的直播课程,通过私发链接给特定用户查看;
2)直播演练,创建直播后内部进行演练测试。
- 直播时间
即直播开始时间,已上架但未到开始的直播,用户可提前购买,待直播开始后直接进入直播间。
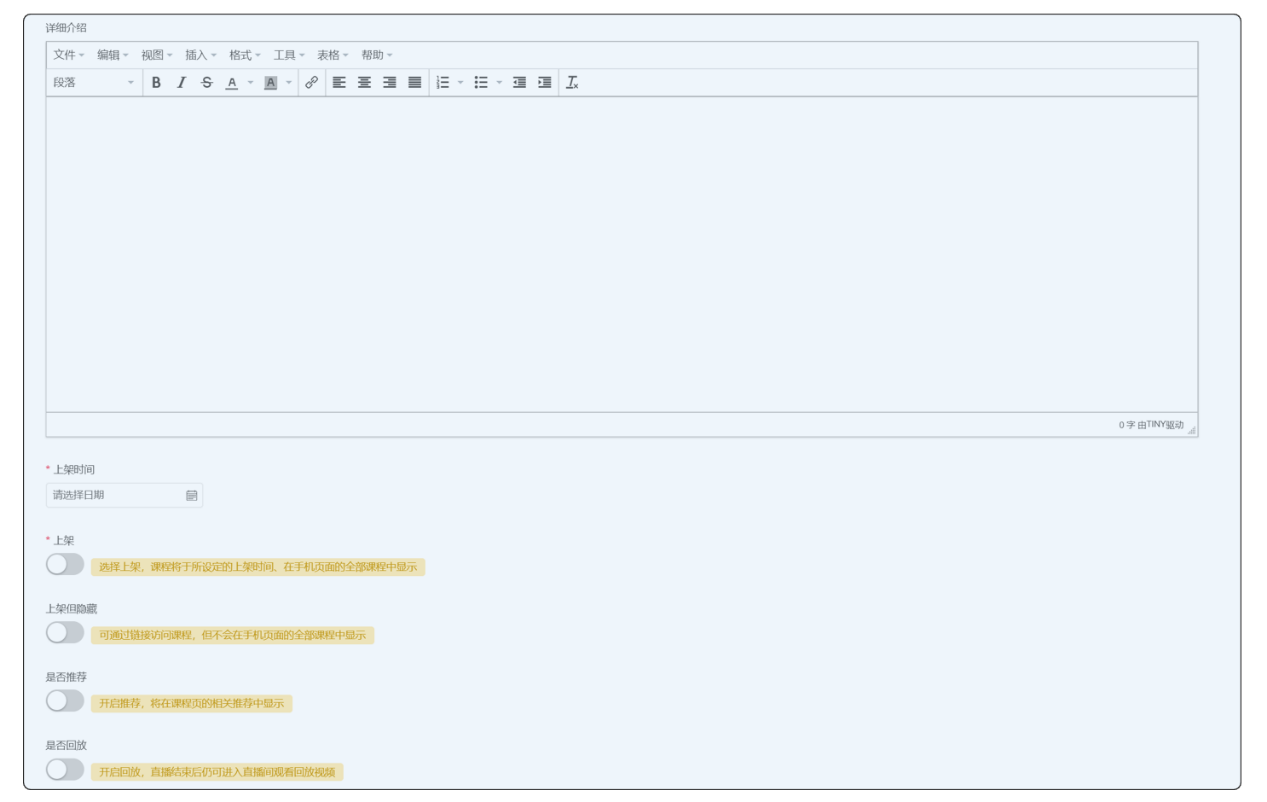
Step3: 添加讲师
返回直播列表,点击 讲师管理 ,将邀请码发送给讲师,讲师使用微信扫一扫即可添加为该直播间讲师。
Step4: 开始直播
方式1:点击 去直播 进入直播间
方式2:将直播链接发送给讲师,讲师在电脑端浏览器中打开链接,微信扫码进入直播间
Step5: 返回直播列表,点击 链接 可获取直播链接及二维码,查看直播数据和讨论内容。详细购买订单在 订单管理 中查询。
直播间操作
添加讲师
在后台直播列表中,点击 讲师管理 ,将邀请码发送给讲师,讲师使用微信扫一扫即可添加为该直播间讲师。

进入直播间
以下两种方式可进入直播间:
方式1:在后台直播列表中,点击 去直播 - 进入直播间 ,讲师使用微信扫码进入直播间
方式2:在后台直播列表中,点击 去直播 ,复制直播链接发送给讲师,讲师在电脑端浏览器中打开链接,使用微信扫码进入直播间
注意:必须先添加讲师,才可使用讲师微信扫码进入直播间
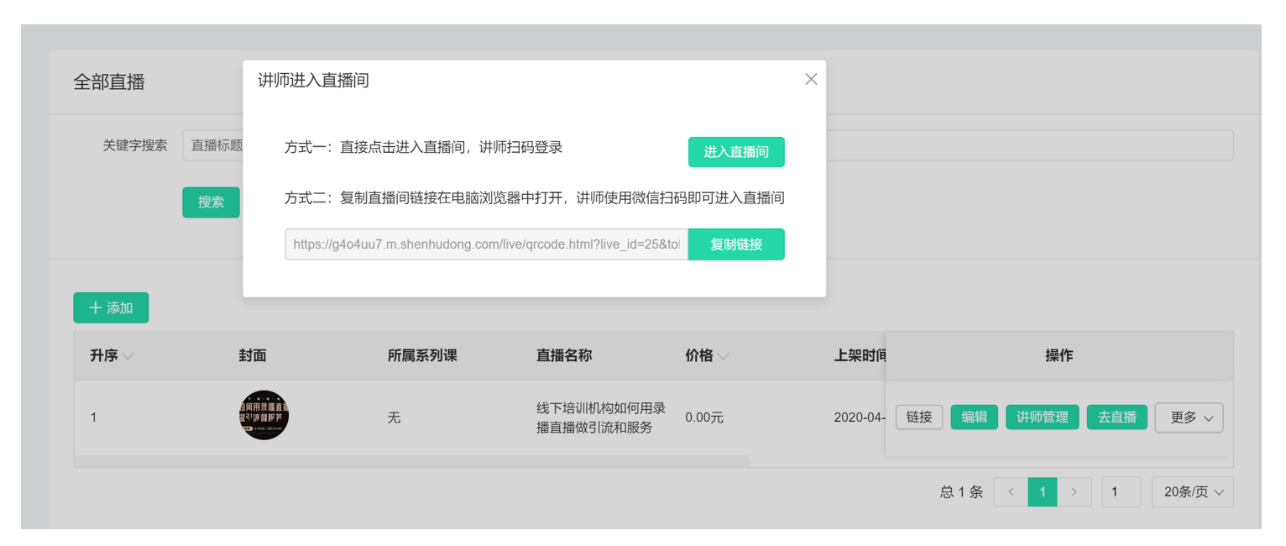
检测设备
进入直播间后,按后台指导逐一检查摄像头、麦克风设备完善。
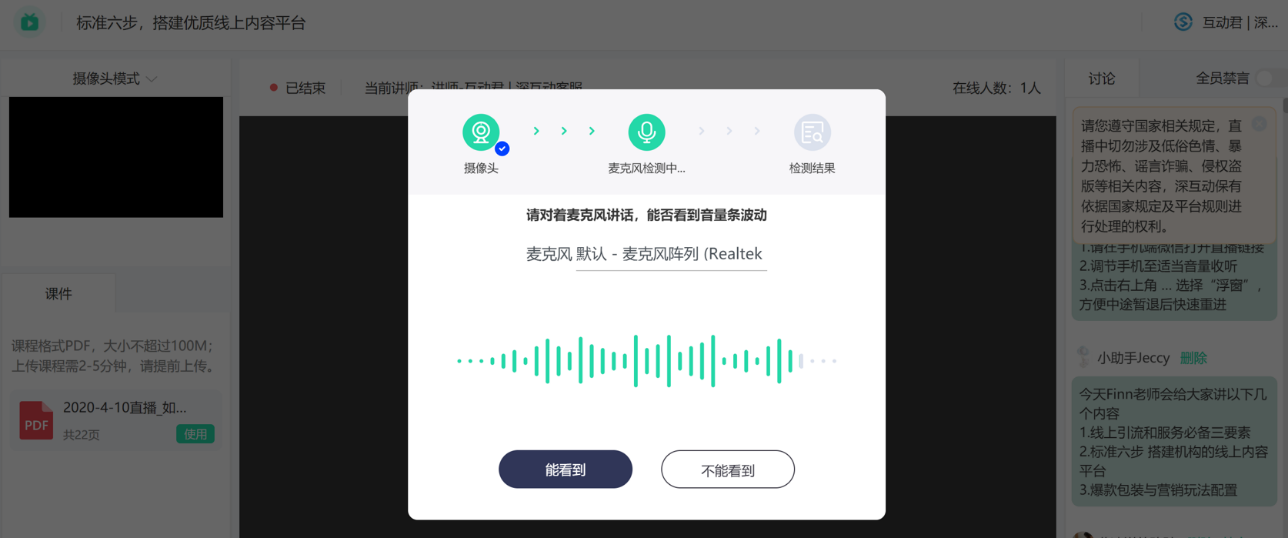
上传及使用课件
进入直播间后台操作界面,左侧课件管理处点击 上传课件 ,仅支持上传PDF文件;
已上传的课件进入课件管理处,点击 使用 ,课件将在直播画面中呈现,可切换课件页面,用户手机端同步显示;
点击 取消 ,直播画面中即不会显示课件。
切换直播模式
进入直播间后台操作界面,左上方可选择切换直播模式:
摄像头视频直播,即讲师实时视频,同时可配合PDF课件做演示
屏幕共享直播,即共享讲师的电脑桌面,该模式不支持和摄像头同时使用
开始及结束直播
进入直播间后台操作界面,直播间处于“未直播”状态;
点击 开始直播 即开始,用户手机端将同步进入直播画面;
点击 结束直播 即结束,用户手机端将同步结束直播画面。
讨论区管理
直播间后台操作界面右侧为讨论区,讲师发送文字内容,可对用户的发言进行回复、删除、禁言的操作。
全员禁言 开关设置,可对所有用户统一开放发言权限、禁止发言权限;也可单独禁言某一位用户。
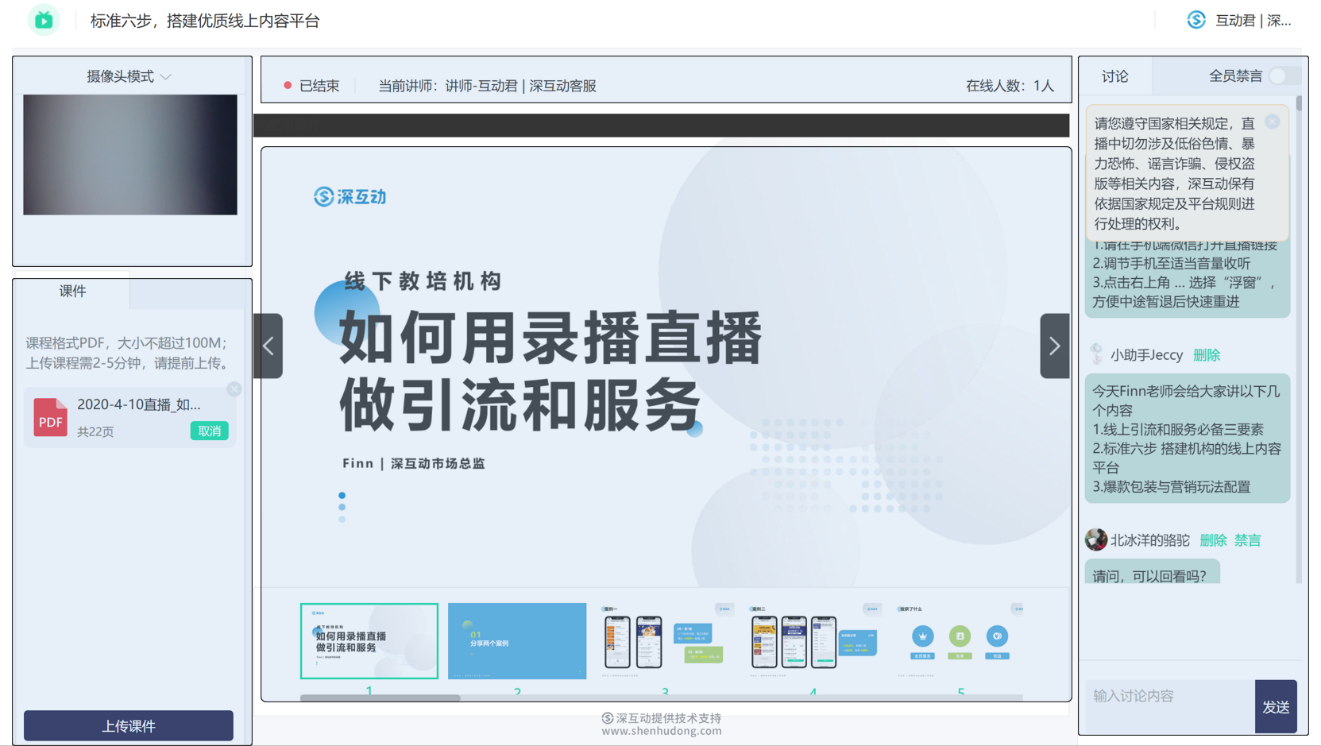
直播常见问题
【问】 只能使用谷歌浏览器开展直播吗?
是的,仅支持使用谷歌浏览器开展直播。
【问】 能否用手机开展直播?
讲师开展直播目前仅支持在电脑端谷歌浏览器进行操作。
【问】 用户如何观看直播?
用户在手机端微信进入直播链接,即可观看直播。
【问】 用户可以在电脑上敢看直播吗?
目前仅支持在手机端微信观看直播。
【问】 看不到摄像头内容、没有麦克风声音,是什么情况?
可根据以下操作逐一排查设备异常情况:
摄像头:
- 确认电脑设置允许应用访问相机
- 确认浏览器允许使用摄像头
- 确认摄像头已正确连接并开启
- 确认摄像头没有被其他软件占用,如QQ、微信等
- 如使用外置摄像头请尝试重新插入
- 尝试重启电脑后再操作
麦克风:
- 确认电脑设置允许应用访问麦克风
- 确认浏览器允许使用麦克风
- 确认麦克风已正确连接并开启
- 如使用外置麦克风请尝试重新插入
- 尝试重启电脑后再操作
【问】 直播时间未到,可以开始直播吗?
讲师可以在后台点击开始直播,但用户手机端会在所设定的直播时间到后才可观看。
如需要提前开播,可在后台直播列表中,点击 编辑 ,修改直播开始时间,
【问】 直播时间超出设置的直播时长,还可以继续直播吗?
直播正在进行中,如超过设置的直播时长,仍可继续直播,讲师可手动结束直播。
【问】 直播内容已结束,设置的直播时长还未到,可以结束直播吗?
可以,讲师可手动结束直播。
【问】 直播间可以设置多个讲师吗?
通过 添加讲师 ,可设置多个讲师;但同一时间仅支持一位讲师进行直播,先点击 开始直播 的讲师为直播讲师,其他讲师进入直播间仅支持在讨论区以讲师身份发布内容。
【问】 讲师正在直播,其他讲师进入直播间会怎样?
讲师A正在直播,讲师B进入直播间,仅支持在讨论区发布内容。
【问】 直播结束后能否重启?
直播结束后(包括已到直播时长正常结束、手动结束),均不可重启。
【问】 如何设置全员禁言?
在直播间后台右侧讨论区中,开启 全员禁言 。
【问】 如何禁言某一位用户?
在直播间后台右侧讨论区中,对某一用户的发言选择 禁言 ,禁言后,该用户将不可发布讨论内容。
【问】 如何删除用户的发言?
在直播间后台右侧讨论区中,对某一用户的发言选择 删除 即可。
【问】 禁言后能否恢复发言?
开启全员禁言,可恢复发言,在直播间后台右侧讨论区 全员禁言 进行设置;
对某一个用户禁言后,可对其恢复发言。
【问】 直播结束后能否回看?
进入后台直播列表,点击 编辑 ,可开启直播回放;开启后,已购买用户可直接进入回看,未购买的用户仍可购买查看回放。
【问】 开启了直播回放,未参与直播的用户可以查看回放吗 ?
可以,开启了回放,未参加直播的用户也可购买查看回放。
【问】 直播回看是否支持倍数播放?
苹果手机支持直播回放倍数播放,安卓手机不支持。